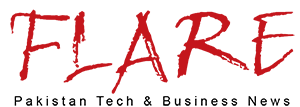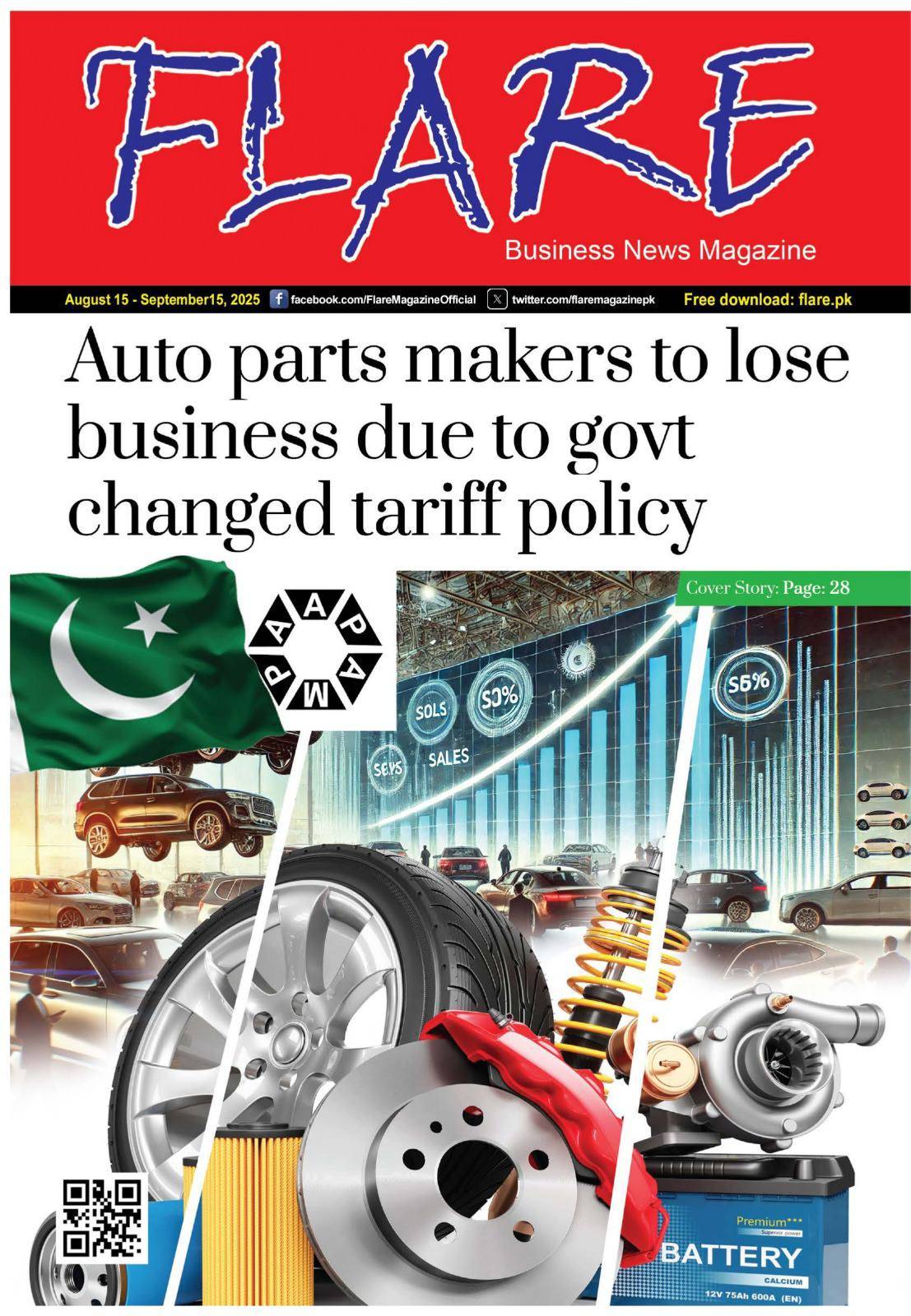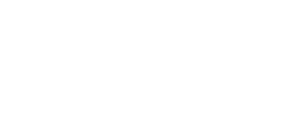Uninstalling unnecessary apps from your PC is a great way to free up resources and maintain optimal system performance. However, many Windows applications leave behind remnants that can clutter your system and potentially cause issues later on. If you’re looking to perform a thorough cleanup after uninstalling apps, you’re in the right place. This guide will walk you through the process of removing these leftover files and ensuring your system stays clean and efficient.
Why Remove Uninstalled Apps Completely?
When you uninstall a program, some residual files and registry entries can remain on your system. If you plan to reinstall the program in the future, keeping some of these remnants might save you time. However, if you’re certain you won’t use the program again, it’s crucial to remove all leftover files to prevent potential conflicts and free up disk space. Here’s a comprehensive guide to help you with the cleanup process.
1. Remove Registry Entries
Many applications store settings and data in the Windows registry. Even after uninstalling, these entries can linger and occupy space or cause conflicts if you reinstall the program. Here’s how to remove these entries:
- Press
Win + Rto open the Run dialog box. - Type
regeditand pressEnterto launch the Registry Editor. - Navigate to
HKEY_LOCAL_MACHINE\SOFTWARE\. - Locate the registry key associated with the uninstalled application.
- Right-click on the key and select
Delete.Note: Be cautious and delete only the registry keys related to the uninstalled app. Removing incorrect entries can harm your system.
2. Manually Remove Leftover Folders
Applications are usually stored in several directories. To ensure a thorough cleanup, you’ll need to manually remove any leftover folders:
- Press
Win + Eto open File Explorer. - Go to
This PCand open your installation drive (typically C:). - Look for folders related to the uninstalled program in the
Program FilesandProgram Files (x86)directories and delete them.Additionally, check the AppData folder for any remaining data:
- Press
Win + R, type%appdata%, and pressEnter. - In the
Roamingsubfolder, delete any folders related to the uninstalled application. - Repeat the process in the
LocalandLocalLowsubfolders.
- Press
3. Delete Temp Files
Temporary files often contain remnants of uninstalled programs. Clearing these files can help free up additional space:
- Using Disk Cleanup:
- Search for
Disk Cleanupin the Start menu and select your primary drive. - In the Disk Cleanup window, check the box for
Temporary Filesand clickOK. Confirm the deletion in the popup window.
- Search for
- Manually:
- Press
Win + R, type%temp%, and pressEnter. - In the Temp folder, delete any files related to the uninstalled program.
- Press
Conclusion
Performing a thorough cleanup after uninstalling applications helps maintain a tidy system, frees up valuable disk space, and prevents potential issues from residual files. By following these steps, you can ensure that your system remains optimized and clutter-free. If you found this guide helpful, please share it with others who might benefit!